Video Transcript
This tutorial is a short introduction to the QCAD property editor.
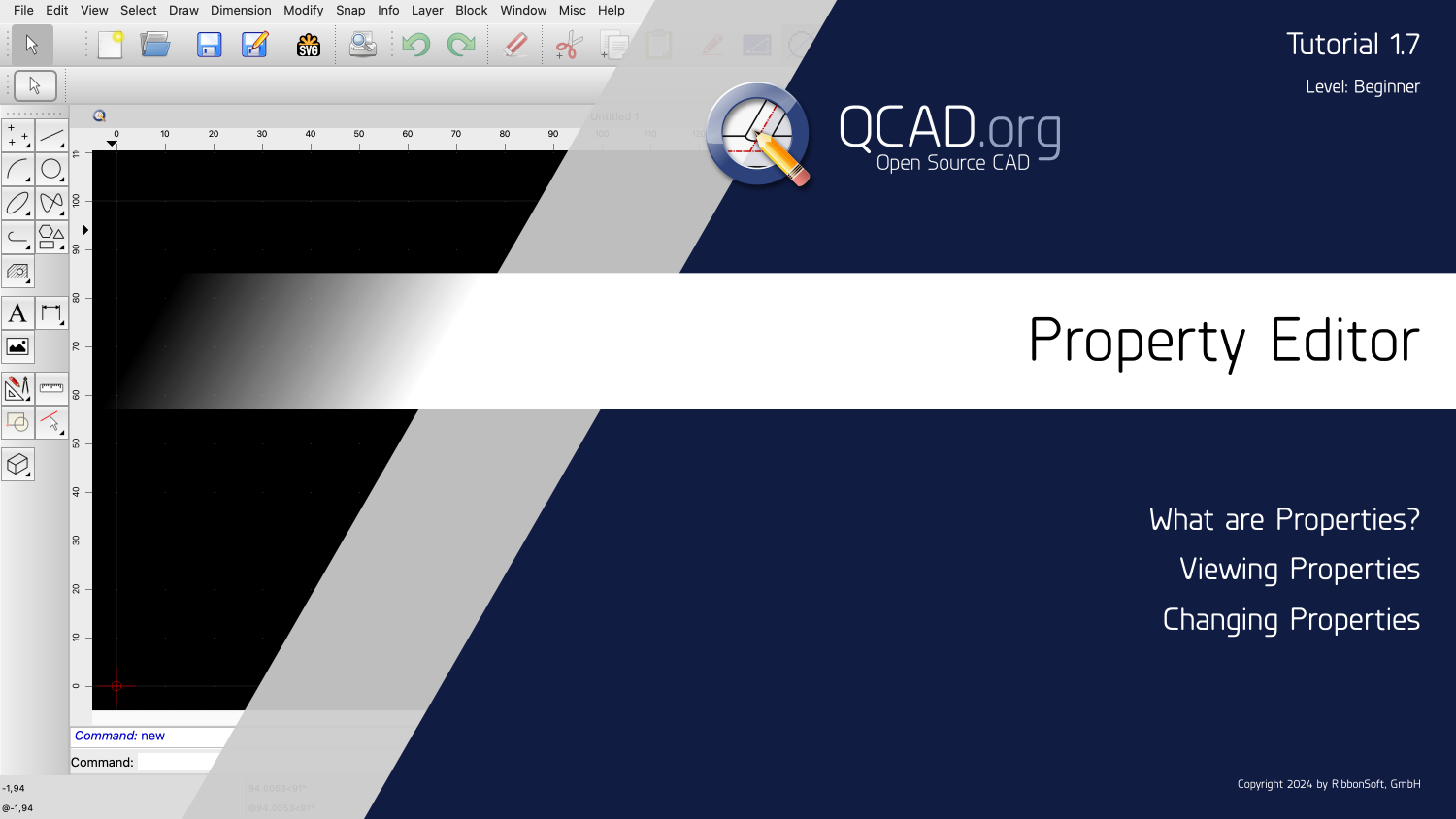
We show what properties are and how we can display and change them.
For this tutorial we need the property editor widget.

If the property editor is not yet displayed, we can show it using the appropriate button in the toolbar at the right.

The property editor is now shown but it does not yet display any properties.
Before we can use the property editor, our drawing has to have at least one entity that is selected.

For this example, we draw a line and then select it, so we can see its properties.

The property editor now shows at the top that one line is selected.

We can also see that this line is on layer "0".

Other properties include the length of the line or its angle as well as the coordinates of the start and end point.
To edit a property, we can simply enter a new value for that property.

We can, for example, adjust the length of the line to 80 drawing units.
As soon as we press the enter key or the tab key or click another property, the length of the line is updated in the drawing accordingly.
We can also use the property editor on more than one selected entity.

To demonstrate this, we add another line and select it as well.

The property editor now shows the special value "varies".
This means that those properties have non-identical values for the two selected lines.
We can still enter a new value for these properties.
When we change a property while multiple entities are selected, the property is changed for all selected entities.

We can for example change the angle of both lines to 20 degrees.

Let's look at another example.
Example drawing: properties.dxf
In this drawing, we want to change some properties of all the text labels.
Unfortunately, all entities are on one single layer, so we cannot easily select only the text labels.
We can try to select the text labels with a window selection.

We press the left mouse button at one corner and keep it pressed while dragging the mouse to the other corner of our window selection.

When we let go of the left mouse button, all entities within the rectangle are selected.
However, this also selects a lot of other entities that are not text labels.
The property editor only shows properties that are available for all of the selected entity types.

In this example, only the general properties at the top are available for all selected entities.

However, the property editor has a selection filter to help us with this situation.
The selection filter allows us to show and edit only the properties of one specific entity type.
Since we want to change the text labels, we choose the entity type "Text".

The number in square brackets indicates that there are 12 text entities selected and our changes to properties will only affect these 12 entities.

We can now adjust the text height of the numbers.

Or we can for example choose a different font.
To improve the structure of our drawing, we also might want to move the numbers to a separate layer.

For this, we first add a new layer.

We call this layer "Numbers".

For this example, we change the layer color to yellow.

Back in the property editor, we can now change the layer property of our text labels to the newly added layer.
The numbers are now on our new layer "Numbers" and also shown in the color of that layer.
The property editor can be very useful to change geometric and non-geometric properties of entities in a drawing.
We can also save time when editing multiple entities at once.
When reorganizing a drawing with layers, the property editor is one of many tools that can support us.
You should now know how to use the property editor of QCAD to view and change properties of entities in your drawing.
Be sure to practice this with your own installation.
Thank you for watching this QCAD tutorial.
